
こんにちは、ごまみです。
iPhone やiPad の画面操作って、とっても便利ですが、
たまーに、タッチで反応してほしくない!!!!っていうときありませんか・・・?
いまは画面動かないで!!というときに使えるのが、『アクセスガイド』です。
アプリなども不要で、iPhoneの設定から利用できるんですよ^^
一度設定するだけで、とても便利なアクセスガイドの使い方と設定方法をご紹介いたます。
アクセスガイドでできる便利な使い方【5選】
- <お子様がいらっしゃる方に絶対オススメ>
子どもが、お絵かきアプリなどを使っているときに、ホームボタンや設定ボタンを押してしまうことを防止できます。
色々触ってたら閉じてしまったアプリを👶「戻して!戻して!」がなくなります^^ - <画面をトレースをしたいときに>
iPhone やiPad の文字や絵をトレースしたいとき、そのまま紙やシートをのせて移そうとすると手が画面に当たってズレてしまいますよね。
アクセスガイドで全画面囲い、固定すると動かなくなりますよ★ - <ゲーム中二度と邪魔されたくない方に>
ゲームに集中していたら、設定ボタンを押してしまい、画面が変わってしまった!ということも無くなります - <お仕事で利用される方に>
動画などを店頭で流すとき、お客様が画面を触ってしまっても操作が出来なくなっているので、動画を流し続けることもできます。
商談ブースなどにもいいですよね。 - <他の方にスマホを貸すとき>
他の人にスマホを貸すときに、そのアプリ以外は使って欲しくない場合にも、アクセスガイドを設定すれば、写真を見られたり、勝手な操作が出来なくなります。
デモ機として使いたい場合にも便利ですよね!
アクセスガイドを設定する

[設定]を開きます。
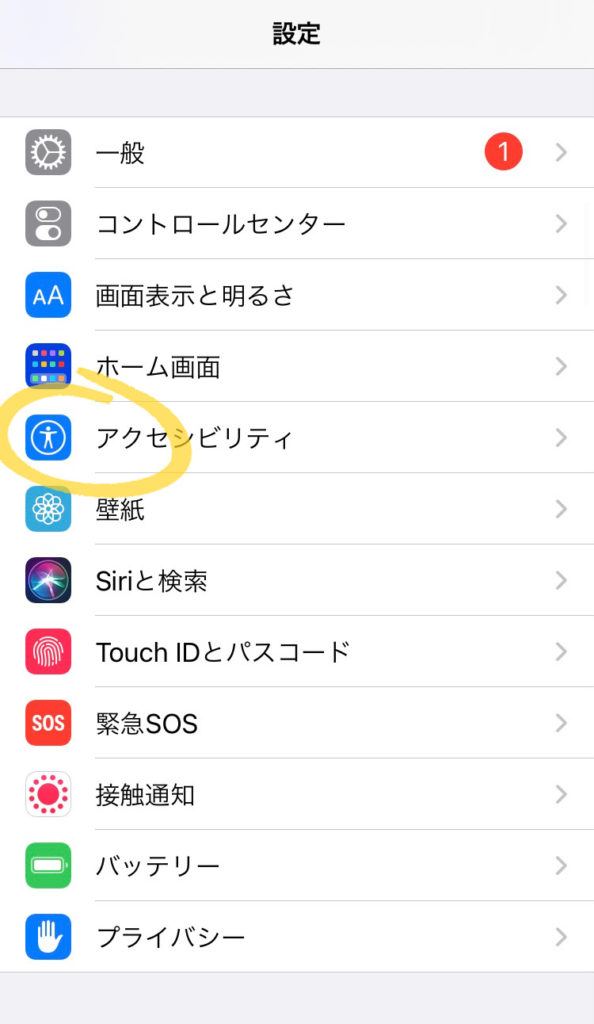
[アクセシビリティ]をタップ
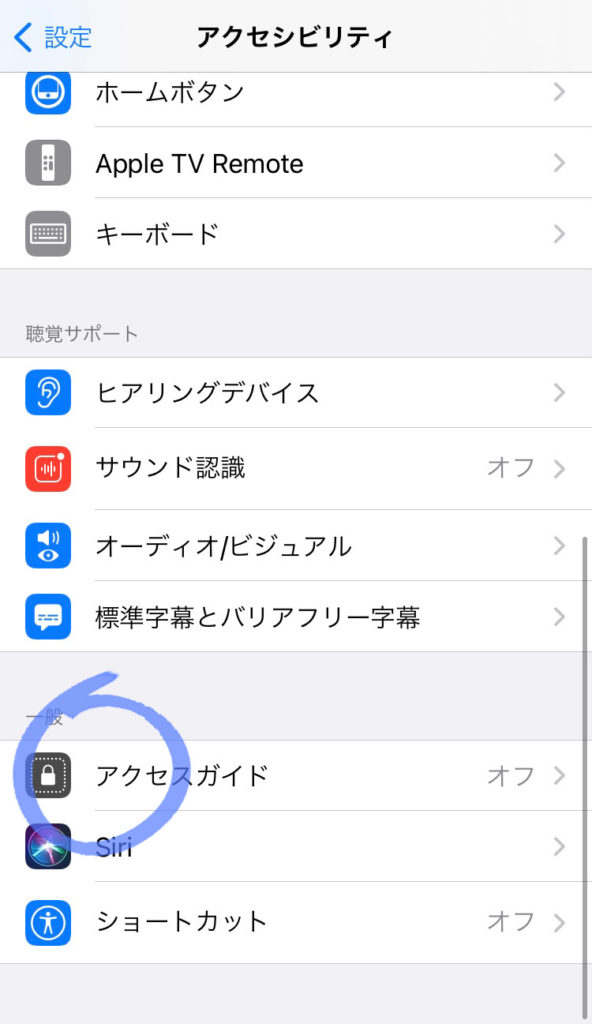
[アクセスガイド]をタップ
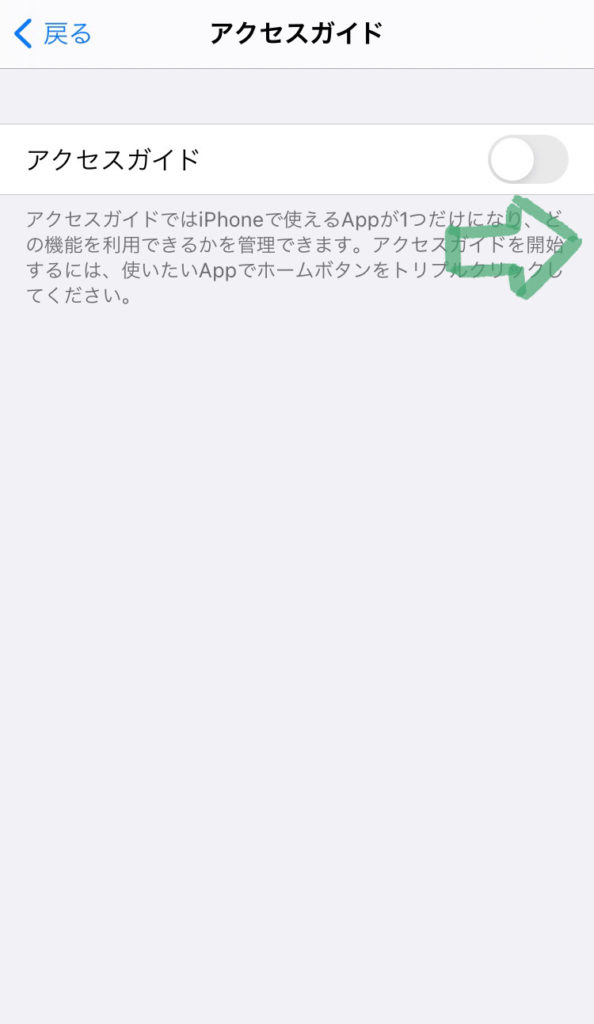
[アクセスガイド]をオンにします。
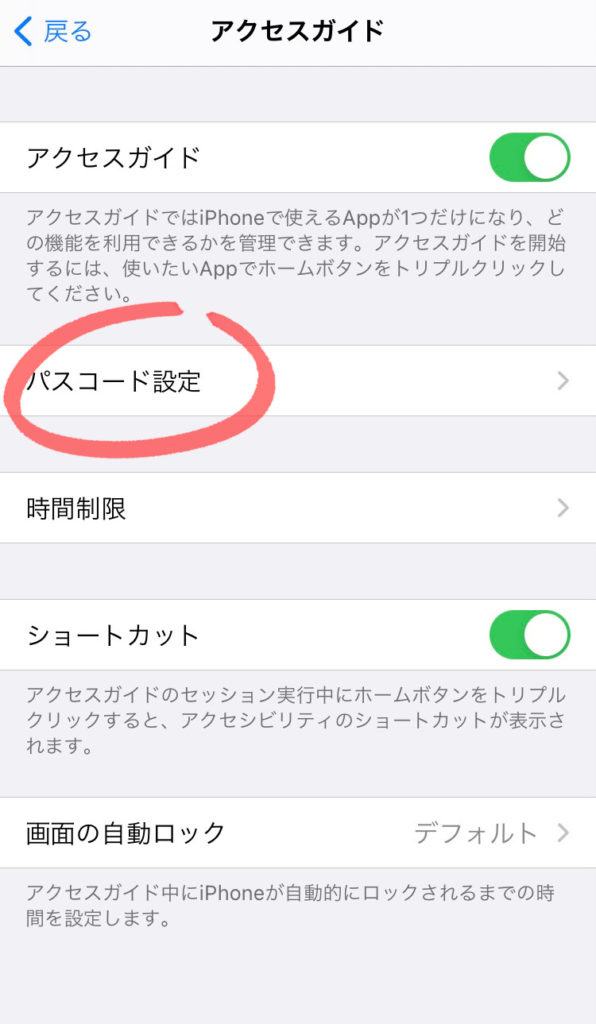
[パスコード]を設定します
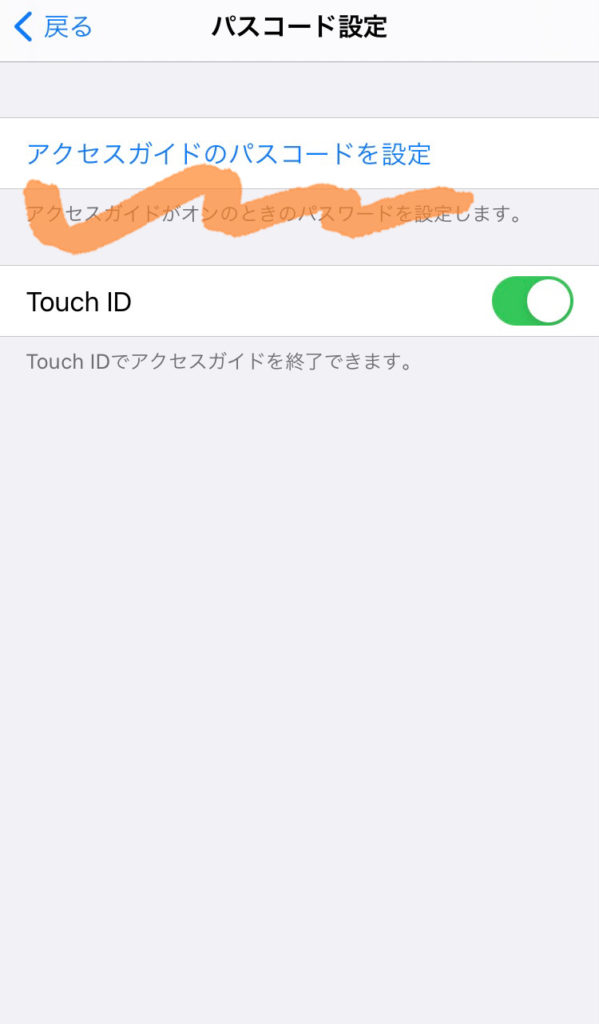
[アクセスガイドのパスコードを設定]をタップ
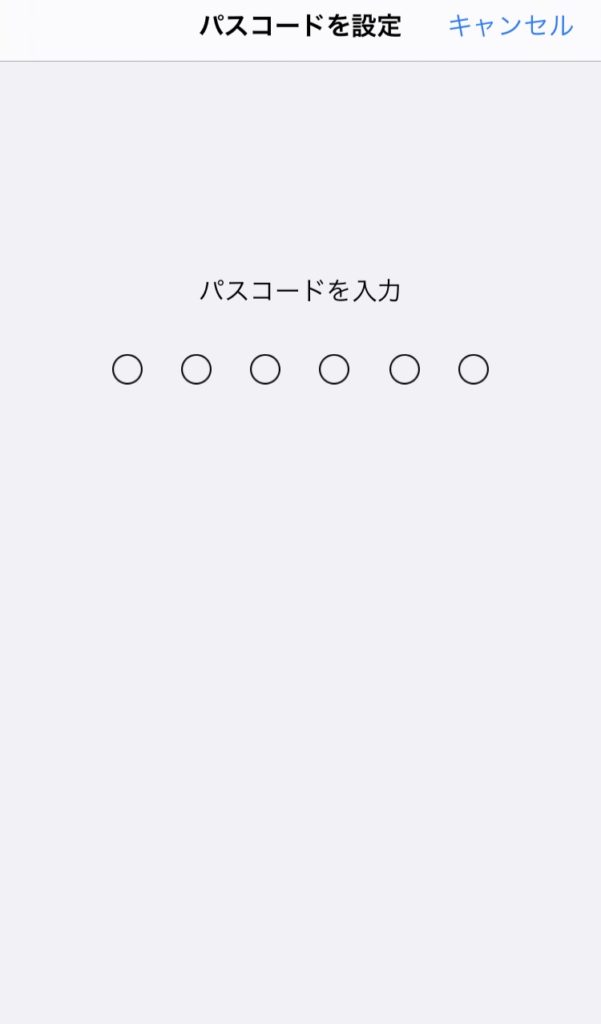
パスコードを入力→再度入力します。
Touch ID または、Face IDでも解除できるようにしておきましょう。

このときのパスコードは、スマホ本体のロック解除のパスコードとは違うものを設定できます。
本設定で、アプリ等利用中の画面を固定したものを解除するためのものです。
アクセスガイドを開始する

iPhone X以降の機種をお持ちの方は、サイドボタンを3回押してください。
iPhone 8以前の機種をお持ちの方は、ホームボタンを3回押してください。

アクセスガイドが開始されました。

触って欲しくない場所によって、形やサイズを変更してください。
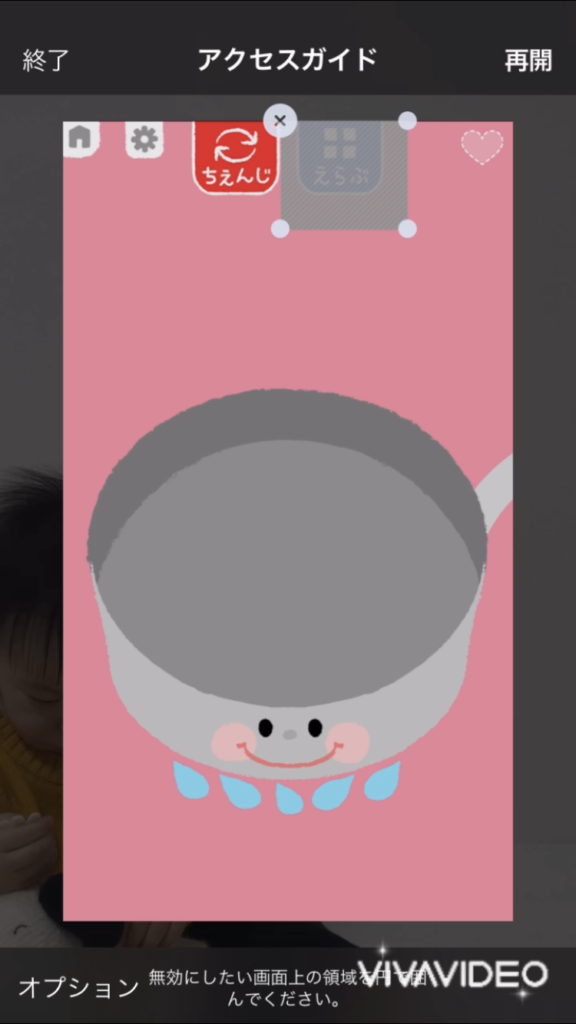
触って欲しくない範囲を囲みます。

~オススメの使い方~
YOUTUBEなど、全画面に反応して欲しくない時は、四角を書いて全画面に広げます。
画面は触っていいが、スマホのホームボタンやサイドボタンが作動して欲しくない場合は、
どこも囲まずそのままアクセスガイドを開始します。
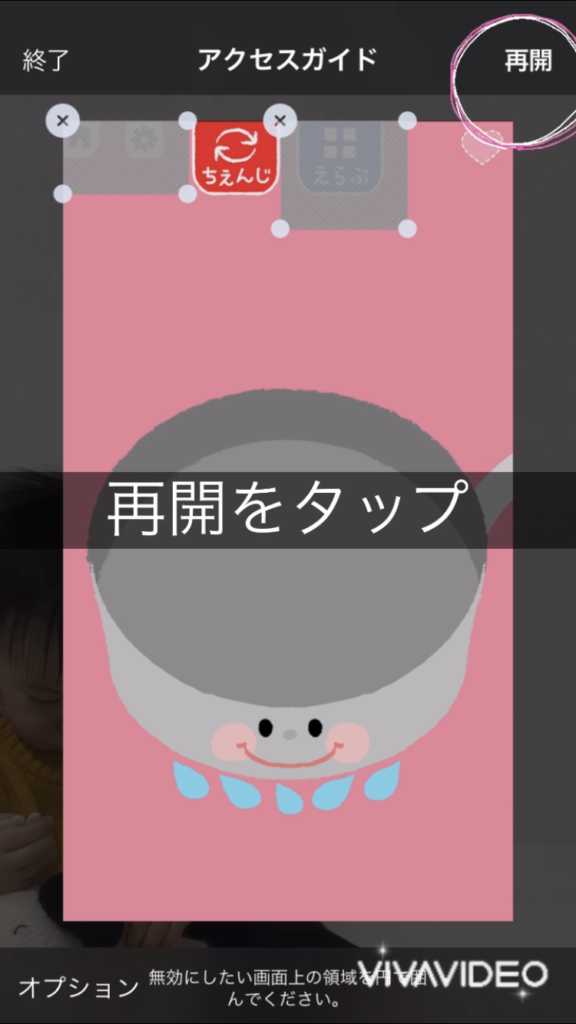
[再開]をタップします。

これで、触っていい部分はそのまま、触って欲しくない部分を画面ロックできます。
アクセスガイドの”範囲の変更”と”終了”の仕方
iPhone X以降の機種をお持ちの方は、サイドボタンを3回押してください。
iPhone 8以前の機種をお持ちの方は、ホームボタンを3回押してください。
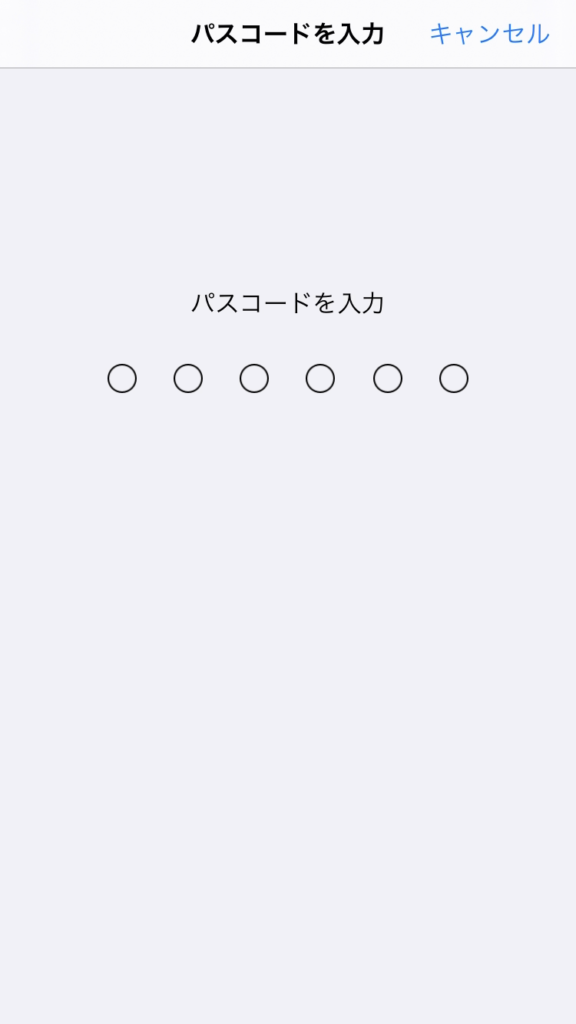
設定したパスコードを入力してください。
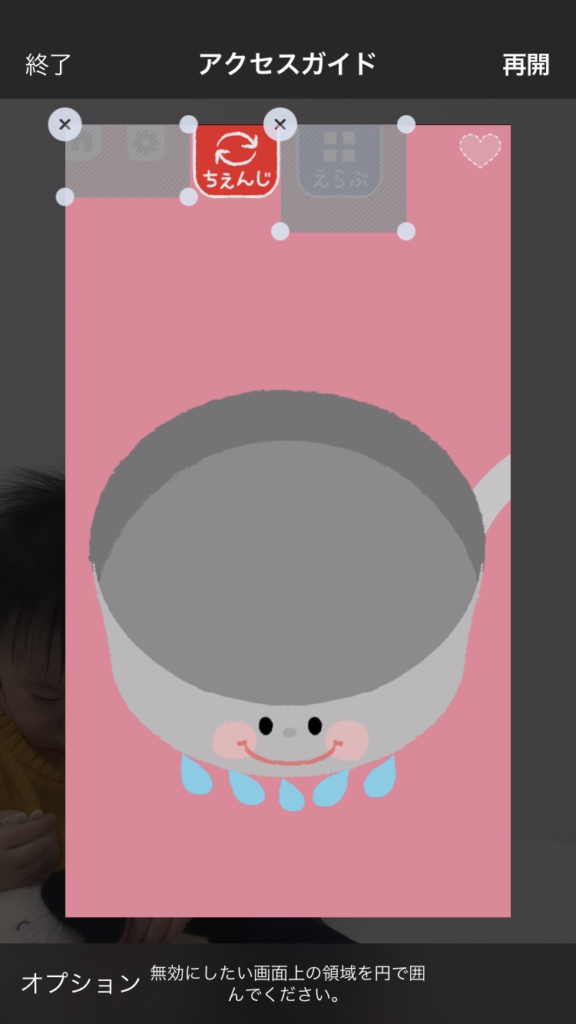
<触れる範囲を変更したい場合>
この画面で必要な部分を囲んだり、不必要なものを消してください。(囲いの左上のxで消せます)
<アクセスガイドを終了したい場合>
左上の終了をタップ
設定は一回だけ!
色々な使い方ができる機能なので、是非5分で十分!なので時間をとって設定してみてください^^




コメント